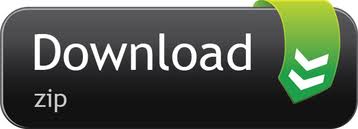Follow these steps for a quick Jitsi-Meet installation on a Debian-based GNU/Linux system.The following distributions are supported out-of-the-box:
- Debian 9 (Stretch) or newer
- Ubuntu 18.04 (Bionic Beaver) or newer
Here, you can download Jitsi Desktop, Jitsi Meet and Jitsi Videobridge. Use the stable builds for more consistent behaviour. Latest nightlies are also quite usable and contain all our latest and greatest additions.
- Jitsi lets you log into several chat accounts at once. Fill out the username and password for the accounts you already have. If you don't have any accounts with the providers listed, create a new account by clicking on one of the 'Not registered yet' links.
- Tmcnet.com @tmcnet. Italian Schools Using WeSchool Platform Based on 8×8's Jitsi for Distance Learning. LangSciPress @LangSciPress. Somewhat unexpected, but we now run our own videoconferencing software, #Jitsi It is 100% privacy friendly, 100% open source and runs on.
Note: Many of the installation steps require root or sudo access.

Required packages and repository updates
You will need the following packages:
gnupg2nginx-fullsudo# only needed if you use sudo
OpenJDK 8 or OpenJDK 11 must be used.
Make sure your system is up-to-date and required packages are installed:
On Ubuntu systems, Jitsi requires dependencies from Ubuntu's universe package repository. To ensure this is enabled, run this command:
Install Jitsi Meet
Domain of your server and set up DNS
Decide what domain your server will use. For example, meet.example.org.
Set a DNS A record for that domain, using:
- your server's public IP address, if it has its own public IP; or
- the public IP address of your router, if your server has a private (RFC1918) IP address (e.g. 192.168.1.2) and connects through your router via Network Address Translation (NAT).
If your computer/server or router has a dynamic IP address (the IP address changes constantly), you can use a dynamic dns-service instead.
Set up the Fully Qualified Domain Name (FQDN) (optional)
If the machine used to host the Jitsi Meet instance has a FQDN (for example meet.example.org) already set up in DNS, you can set it with the following command:
sudo hostnamectl set-hostname meet.example.org
Then add the same FQDN in the /etc/hosts file:
Note: x.x.x.x is your server's public IP address.
Finally on the same machine test that you can ping the FQDN with:
ping '$(hostname)'
If all worked as expected, you should see:meet.example.org
Add the Jitsi package repository
This will add the jitsi repository to your package sources to make the Jitsi Meet packages available.
Setup and configure your firewall
The following ports need to be open in your firewall, to allow traffic to the Jitsi Meet server:
- 80 TCP - for SSL certificate verification / renewal with Let's Encrypt
- 443 TCP - for general access to Jitsi Meet
- 10000 UDP - for general network video/audio communications
- 22 TCP - if you access you server using SSH (change the port accordingly if it's not 22)
- 3478 UDP - for quering the stun server (coturn, optional, needs config.js change to enable it)
- 5349 TCP - for fallback network video/audio communications over TCP (when UDP is blocked for example), served by coturn
If you are using ufw, you can use the following commands:
Check the firewall status with:
Using SSH
For more details on using and hardening SSH access, see the corresponding Debian or Ubuntu documentation.
Forward ports via your router
If you are running Jitsi Meet on a server behind NAT, forward the ports on your router to your server's IP address.
Note: if participants cannot see or hear each other, double check your firewall / NAT rules.
TLS Certificate
In order to have encrypted communications, you need a TLS certificate.
During installation of Jitsi Meet you can choose between different options:
The recommended option is to choose Generate a new self-signed certificate and create a Lets-Encrypt Certificate later (see below) (this will replace the self-signed certificate).
But if you want to use a different certificate or you want to choose a different challenge type of Let's Encrypt (see below for details), you should create that certificate first and then install jitsi-meet and choose I want to use my own certificate.
You could also use the self-signed certificate but this is not recommended for the following reasons:
Using a self-signed certificate will result in warnings being shown in your users browsers, because they cannot verify your server's identity.
Jitsi Meet mobile apps require a valid certificate signed by a trusted Certificate Authority and will not be able to connect to your server if you choose a self-signed certificate.
Install Jitsi Meet
Note: The installer will check if Nginx or Apache are present (in that order) and configure a virtual host within the web server it finds to serve Jitsi Meet.
If you are already running Nginx on port 443 on the same machine, turnserver configuration will be skipped as it will conflict with your current port 443.
SSL/TLS certificate generation:You will be asked about SSL/TLS certificate generation.See above for details.
Hostname:You will also be asked to enter the hostname of the Jitsi Meet instance. If you have a domain, use the specific domain name, for example:meet.example.org.Alternatively you can enter the IP address of the machine (if it is static or doesn't change).
This hostname will be used for virtualhost configuration inside Jitsi Meet and also, you and your correspondents will be using it to access the web conferences.
Access Control
Jitsi Meet server:Note: By default, anyone who has access to your Jitsi Meet server will be able to start a conference: if your server is open to the world, anyone can have a chat with anyone else.If you want to limit the ability to start a conference to registered users, follow the instructions to set up a secure domain.
Conferences/Rooms:The access control for conferences/rooms is managed in the rooms, you can set a password on the webpage of the specific room after creation.See the User Guide for details: https://jitsi.github.io/handbook/docs/user-guide/user-guide-start-a-jitsi-meeting
Generate a Let's Encrypt certificate (optional, recommended)
/i.s3.glbimg.com/v1/AUTH_08fbf48bc0524877943fe86e43087e7a/internal_photos/bs/2020/C/E/sSQdRNTuSlM224FG1yvQ/jitsi-meet-7.jpg)
In order to have encrypted communications, you need a TLS certificate.
The best method is to create a certificate that is signed by a Certificate Authority.This way you can avoid problems with a self-signed certificate (see above for details).The easiest way is to use Let's Encrypt.
Simply run the following in your shell:
Note that this script uses the HTTP-01 challenge type and thus your instance needs to be accessible from the public internet on both ports 80 and 443. If you want to use a different challenge type, don't use this script and instead choose I want to use my own certificate during jitsi-meet installation.
Advanced configuration
Jitsi Meet Apk
If the installation is on a machine behind NAT jitsi-videobridge should configure itself automatically on boot. If three way calls do not work, further configuration of jitsi-videobridge is needed in order for it to be accessible from outside.
Provided that all required ports are routed (forwarded) to the machine that it runs on. By default these ports are (TCP/443 or TCP/4443 and UDP/10000).
The following extra lines need to be added to the file /etc/jitsi/videobridge/sip-communicator.properties:
10 utc to cst. And comment the existing org.ice4j.ice.harvest.STUN_MAPPING_HARVESTER_ADDRESSES.
See the documentation of ice4jfor details.
Systemd/Limits:Default deployments on systems using systemd will have low default values for maximum processes and open files. If the used bridge will expect higher number of participants the default values need to be adjusted (the default values are good for less than 100 participants).
To update the values edit /etc/systemd/system.conf and make sure you have the following values if values are smaller, if not do not update.
To check values just run:

Follow these steps for a quick Jitsi-Meet installation on a Debian-based GNU/Linux system.The following distributions are supported out-of-the-box:
- Debian 9 (Stretch) or newer
- Ubuntu 18.04 (Bionic Beaver) or newer
Here, you can download Jitsi Desktop, Jitsi Meet and Jitsi Videobridge. Use the stable builds for more consistent behaviour. Latest nightlies are also quite usable and contain all our latest and greatest additions.
- Jitsi lets you log into several chat accounts at once. Fill out the username and password for the accounts you already have. If you don't have any accounts with the providers listed, create a new account by clicking on one of the 'Not registered yet' links.
- Tmcnet.com @tmcnet. Italian Schools Using WeSchool Platform Based on 8×8's Jitsi for Distance Learning. LangSciPress @LangSciPress. Somewhat unexpected, but we now run our own videoconferencing software, #Jitsi It is 100% privacy friendly, 100% open source and runs on.
Note: Many of the installation steps require root or sudo access.
Required packages and repository updates
You will need the following packages:
gnupg2nginx-fullsudo# only needed if you use sudo
OpenJDK 8 or OpenJDK 11 must be used.
Make sure your system is up-to-date and required packages are installed:
On Ubuntu systems, Jitsi requires dependencies from Ubuntu's universe package repository. To ensure this is enabled, run this command:
Install Jitsi Meet
Domain of your server and set up DNS
Decide what domain your server will use. For example, meet.example.org.
Set a DNS A record for that domain, using:
- your server's public IP address, if it has its own public IP; or
- the public IP address of your router, if your server has a private (RFC1918) IP address (e.g. 192.168.1.2) and connects through your router via Network Address Translation (NAT).
If your computer/server or router has a dynamic IP address (the IP address changes constantly), you can use a dynamic dns-service instead.
Set up the Fully Qualified Domain Name (FQDN) (optional)
If the machine used to host the Jitsi Meet instance has a FQDN (for example meet.example.org) already set up in DNS, you can set it with the following command:
sudo hostnamectl set-hostname meet.example.org
Then add the same FQDN in the /etc/hosts file:
Note: x.x.x.x is your server's public IP address.
Finally on the same machine test that you can ping the FQDN with:
ping '$(hostname)'
If all worked as expected, you should see:meet.example.org
Add the Jitsi package repository
This will add the jitsi repository to your package sources to make the Jitsi Meet packages available.
Setup and configure your firewall
The following ports need to be open in your firewall, to allow traffic to the Jitsi Meet server:
- 80 TCP - for SSL certificate verification / renewal with Let's Encrypt
- 443 TCP - for general access to Jitsi Meet
- 10000 UDP - for general network video/audio communications
- 22 TCP - if you access you server using SSH (change the port accordingly if it's not 22)
- 3478 UDP - for quering the stun server (coturn, optional, needs config.js change to enable it)
- 5349 TCP - for fallback network video/audio communications over TCP (when UDP is blocked for example), served by coturn
If you are using ufw, you can use the following commands:
Check the firewall status with:
Using SSH
For more details on using and hardening SSH access, see the corresponding Debian or Ubuntu documentation.
Forward ports via your router
If you are running Jitsi Meet on a server behind NAT, forward the ports on your router to your server's IP address.
Note: if participants cannot see or hear each other, double check your firewall / NAT rules.
TLS Certificate
In order to have encrypted communications, you need a TLS certificate.
During installation of Jitsi Meet you can choose between different options:
The recommended option is to choose Generate a new self-signed certificate and create a Lets-Encrypt Certificate later (see below) (this will replace the self-signed certificate).
But if you want to use a different certificate or you want to choose a different challenge type of Let's Encrypt (see below for details), you should create that certificate first and then install jitsi-meet and choose I want to use my own certificate.
You could also use the self-signed certificate but this is not recommended for the following reasons:
Using a self-signed certificate will result in warnings being shown in your users browsers, because they cannot verify your server's identity.
Jitsi Meet mobile apps require a valid certificate signed by a trusted Certificate Authority and will not be able to connect to your server if you choose a self-signed certificate.
Install Jitsi Meet
Note: The installer will check if Nginx or Apache are present (in that order) and configure a virtual host within the web server it finds to serve Jitsi Meet.
If you are already running Nginx on port 443 on the same machine, turnserver configuration will be skipped as it will conflict with your current port 443.
SSL/TLS certificate generation:You will be asked about SSL/TLS certificate generation.See above for details.
Hostname:You will also be asked to enter the hostname of the Jitsi Meet instance. If you have a domain, use the specific domain name, for example:meet.example.org.Alternatively you can enter the IP address of the machine (if it is static or doesn't change).
This hostname will be used for virtualhost configuration inside Jitsi Meet and also, you and your correspondents will be using it to access the web conferences.
Access Control
Jitsi Meet server:Note: By default, anyone who has access to your Jitsi Meet server will be able to start a conference: if your server is open to the world, anyone can have a chat with anyone else.If you want to limit the ability to start a conference to registered users, follow the instructions to set up a secure domain.
Conferences/Rooms:The access control for conferences/rooms is managed in the rooms, you can set a password on the webpage of the specific room after creation.See the User Guide for details: https://jitsi.github.io/handbook/docs/user-guide/user-guide-start-a-jitsi-meeting
Generate a Let's Encrypt certificate (optional, recommended)
In order to have encrypted communications, you need a TLS certificate.
The best method is to create a certificate that is signed by a Certificate Authority.This way you can avoid problems with a self-signed certificate (see above for details).The easiest way is to use Let's Encrypt.
Simply run the following in your shell:
Note that this script uses the HTTP-01 challenge type and thus your instance needs to be accessible from the public internet on both ports 80 and 443. If you want to use a different challenge type, don't use this script and instead choose I want to use my own certificate during jitsi-meet installation.
Advanced configuration
Jitsi Meet Apk
If the installation is on a machine behind NAT jitsi-videobridge should configure itself automatically on boot. If three way calls do not work, further configuration of jitsi-videobridge is needed in order for it to be accessible from outside.
Provided that all required ports are routed (forwarded) to the machine that it runs on. By default these ports are (TCP/443 or TCP/4443 and UDP/10000).
The following extra lines need to be added to the file /etc/jitsi/videobridge/sip-communicator.properties:
10 utc to cst. And comment the existing org.ice4j.ice.harvest.STUN_MAPPING_HARVESTER_ADDRESSES.
See the documentation of ice4jfor details.
Systemd/Limits:Default deployments on systems using systemd will have low default values for maximum processes and open files. If the used bridge will expect higher number of participants the default values need to be adjusted (the default values are good for less than 100 participants).
To update the values edit /etc/systemd/system.conf and make sure you have the following values if values are smaller, if not do not update.
To check values just run:
To load the values and check them see below for details.
Systemd details
To reload the systemd changes on a running system execute sudo systemctl daemon-reload and sudo systemctl restart jitsi-videobridge2.To check the tasks part execute sudo systemctl status jitsi-videobridge2 and you should see Tasks: XX (limit: 65000).To check the files and process part execute cat /proc/`cat /var/run/jitsi-videobridge/jitsi-videobridge.pid`/limits and you should see:
Confirm that your installation is working
Launch a web browser (such as Firefox, Chrome or Safari) and enter the hostname or IP address from the previous step into the address bar.
If you used a self-signed certificate (as opposed to using Let's Encrypt), your web browser will ask you to confirm that you trust the certificate. If you are testing from the iOS or Android app, it will probably fail at this point, if you are using a self-signed certificate.
You should see a web page prompting you to create a new meeting.
Make sure that you can successfully create a meeting and that other participants are able to join the session.
If this all worked, then congratulations! You have an operational Jitsi conference service.
Uninstall
Sometimes the following packages will fail to uninstall properly:
Jitsi Desktop Download
- jigasi
- jitsi-videobridge
Jitsi Meet Installation
When this happens, just run the uninstall command a second time and it should be ok.
The reason for the failure is that sometimes the uninstall script is faster than the process that stops the daemons. The second run of the uninstall command fixes this, as by then the jigasi or jitsi-videobridge daemons are already stopped.
Debugging problems
Web Browser:You can try to use a different web browser. Some versions of some browsers are known to have issues with Jitsi Meet.
WebRTC, Webcam and Microphone:You can also visit https://test.webrtc.org to test your browser's WebRTC support.
Firewall:If participants cannot see or hear each other, double check your firewall / NAT rules.
Nginx/Apache:As we prefer the usage of Nginx as webserver, the installer checks first for the presence of Nginx and then for Apache. In case you desperately need to enforce the usage of apache, try pre-setting the variable
jitsi-meet/enforce_apachefor packagejitsi-meet-web-configon debconf.Log files:Take a look at the various log files:
Additional Functions
Adding sip-gateway to Jitsi Meet
Install Jigasi
Jigasi is a server-side application acting as a gateway to Jitsi Meet conferences. It allows regular SIP clients to join meetings and provides transcription capabilities.
During the installation, you will be asked to enter your SIP account and password. This account will be used to invite the other SIP participants.
Reload Jitsi Meet
How To Join A Jitsi Meeting On Computer
Launch again a browser with the Jitsi Meet URL and you'll see a telephone icon on the right end of the toolbar. Use it to invite SIP accounts to join the current conference.
Jitsi Desktop App
Enjoy!