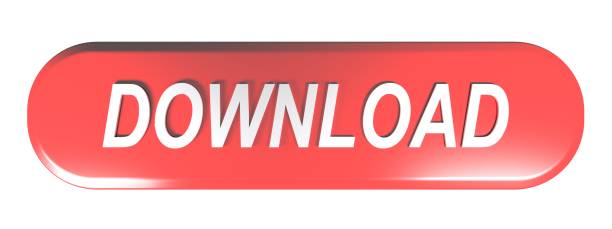- Wings Xp 5 Emulator Download
- Wings Xp 5 Emulator Free
- Free Download Wings Xp 5 Emulator
- Wings Xp 5 Emulator Pc
- Wings Xp 5 Emulator Online
Download Munt for free. A multi-platform software synthesiser emulating (somewhat inaccurately) pre-GM MIDI devices such as the Roland MT-32, CM-32L, CM-64 and LAPC-I. In no way endorsed by or affiliated with Roland Corp. Addeddate 2016-01-30 23:40:11 Dosboxdrived emularitywin31/win31.zip Emulator dosbox Emulatorext zip Emulatorstart d: runapp CASTLE1.EXE Identifier.
-->Applies to: SharePoint Foundation 2010
This topic explains how to install, configure, and use mobile device emulators so that you can test mobile access to your Microsoft SharePoint Foundation solutions. You can install the emulators and supporting applications on your development computer or on a different computer. If you use a different computer, it does not have to have Microsoft Visual Studio installed, nor does it have to be 64-bit.
Important
You must be logged in as a member of the computer's Administrators group before you perform any of the actions described in this topic.
Ensure that Microsoft Device Emulator Manager and Emulators are Installed
If Visual Studio Professional or Team System edition is installed on the computer, Microsoft Device Emulator Manager, and several emulators, may already be installed. If they are installed, you will see Device Emulator Manager on the Tools menu of Visual Studio. If it is not there, the best way to install the Device Emulator Manager is to perform a 'repair' of the Visual Studio installation. You do this in Control Panel. The exact steps vary with the version of Visual Studio, the version of Windows, and whether you are using the Classic View of Control Panel. However, the essentials are the same: Highlight Visual Studio on the list of installed applications and select the Repair option (it may be called Change). You may be prompted again by an installation wizard to select whether to remove or repair the installation. Again, choose to repair. When the wizard prompts you to choose between a standard installation (it may be called 'express') and an advanced (or custom) installation, select advanced/custom. On the tree of features that you are presented with, make sure that you enable support for Smart Devices in the branches for all the programming languages that you use. Then follow the prompts of the wizard until it finishes. This process will install the Emulator Manager and several device emulators, which are known as 'images.'
If Visual Studio is not installed on the computer (or it is installed in an edition that does not support Smart Device development), and you do not want to install it, you can install Microsoft Device Emulator Manager as a stand-alone application and install specific device emulators (images) as shown in the following two procedures.
Install Microsoft Device Emulator 3.0
_(v1.1)-7.jpg)
Go to the Microsoft Download Center and search for 'Microsoft Device Emulator.' Navigate to the download page for Microsoft Device Emulator 3.0 and download the executable. There are different executables for 64-bit and 32-bit computers. The 64-bit file may have 'Vista' in its name, but it applies to any 64-bit version of Windows.
After downloading, on Windows Vista or Windows Server 2008 computers, right-click the executable and select Run as Administrator. On other computers, double-click the executable. The installation wizard will guide you through the installation.
Create a desktop shortcut to the executable at %ProgramFiles%Microsoft Device Emulator1.0dvcemumanager.exe. (On a 64-bit computer, it will be located in the Program Files (x86) .. folder.) Name the shortcut Microsoft Device Emulator 3.0.
Install Emulator Images
Go to the Microsoft Download Center and search for 'emulator images.' Downloadable images are available for a several versions of Smartphones, Pocket PCs, and Windows Mobile. (Most of these are installed automatically when you install Visual Studio with support for Smart Devices, so if you will be using many these emulators, simply installing Visual Studio on the computer may be easier than installing each emulator image separately.)
Follow the instructions on the download pages of the images that you need to download and install the images. For instructions about how to install Windows Mobile 6.1, see Installing Windows Mobile 6 Emulators.
Emulator-to-Computer Synchronization
You must install synchronization support for device emulators exactly as you would for physical devices that you want to synchronize with applications on your computer, such as e-mail applications. You do not actually synchronize the emulator with the computer, but the synchronization software enables the emulators to use the existing network and Internet connections of the computer. The synchronization application that you need is determined by the version of Windows on your computer. Select the link below that is appropriate for your computer:
For Windows Server 2008
For Windows Vista
For Windows XP and Earlier Operating Systems
Wings Xp 5 Emulator Download
Note
Wings Xp 5 Emulator Free
Some emulators can also be used as virtual machines with virtualization software products such as Microsoft Virtual PC. When used as a virtual machine, the synchronization software is not needed. This topic does not discuss using emulators in this manner.
For Windows Server 2008
Synchronization support for Windows Server 2008 is provided by Microsoft Windows Mobile Device Center 6. It cannot be installed until Desktop Experience has been installed. If you do not have the Desktop Experience feature installed yet, follow this procedure.
Install Desktop Experience
To install the Desktop Experience feature do the following:
Click Start, navigate to Administrative Tools, and then click Server Manager.
In the console tree, click Features, and then click Add Features.
In the details pane, click the Desktop Experience check box. War thunder tree.
Click Next, and then click Install.
Click Close when the installation is complete and then restart the computer.
Continue with the procedure 'Install Microsoft Windows Mobile Device Center 6.x' in the section For Windows Vista.
For Windows Vista
Synchronization support for computers that are running Windows Vista is available on the Microsoft Windows Mobile Device Center. Install the Windows Mobile Device Emulator as described in the following procedure.
Install Microsoft Windows Mobile Device Center 6.x
Go to Microsoft Download Center and search for 'Windows Mobile Device Center'.
Sort the search results by Release Date with the most recent release at the top. Navigate to the download page for the most recent release. It will have a title similar to 'Microsoft Windows Mobile Device Center 6.x for Windows Vista (nn-bit)', where nn is '32' or '64'. Be sure to choose the version appropriate to your 32-bit or 64-bit computer.
Download the installation executable. Right-click it and select Run as Administrator. The installation wizard will install and configure the application.
For Windows XP and Earlier Operating Systems
Synchronization support for Windows XP, Windows Server 2003, and earlier versions of Windows computers is provided by Microsoft ActiveSync 4.5. Install Active Sync 4.5 with the following procedure.
Install Microsoft ActiveSync 4.5
Free Download Wings Xp 5 Emulator
Woolverton ergonomic task chair. Login as a member of the Administrators group on the computer that will be hosting your emulators.
Go to Microsoft Download Center and search for 'ActiveSync 4.5'.
When you get to the download page, download the application. You may be required to register for a newsletter about Windows Mobile. You can unsubscribe to the newsletter at any time.
Double-click the downloaded file and the installation wizard will guide you through the installation.
Using an Emulator
To use an emulator, you start and connect the emulator, start the synchronization application, 'cradle' the emulator, and then browse to a mobile-accessible page on the emulator. The following procedures describe how to do this.
Note
If you are using an emulator for Windows Mobile 6.x, the first few steps of the 'Launch an Emulator' procedure are slightly different: see the procedure of the same name in Installing Windows Mobile 6 Emulators.

Launch an Emulator
Wings Xp 5 Emulator Pc
If Visual Studio is installed on the computer, start it and select Device Emulator Manager from the Tools menu. If Visual Studio is not installed, double-click the Microsoft Device Emulator 3.0 shortcut that you installed on the desktop.
In the device manager, right-click an emulator and select Connect. The emulator will open in a separate window.
If the computer is running either Windows Server 2008 or Windows Vista, select Windows Mobile Device Center on the Start menu. For any other operating system, on the Start menu, select All Programs and then select Microsoft ActiveSync. The application will open and wait for an emulator to be 'cradled.'
In Device Emulator Manager, right-click the same emulator that you connected above and select Cradle.
Connect the synchronization application by using one of the following subprocedures, depending on whether you installed Microsoft ActiveSync or Microsoft Windows Mobile Device Center.
Synchronize with ActiveSync
ActiveSync may detect your emulator automatically after you cradle it and start the New Partnership Wizard (or the Synchronization Setup Wizard). If it does, skip the next three steps. But typically the first time that you use ActiveSync, you will have to run the Get Connected Wizard first.
Select Connection Settings from the File menu.
On the Connection Settings dialog, click Connect to start the Get Connected Wizard.
Click Next on the wizard and wait for your cradled emulator to be detected. When it is, the New Partnership Wizard (or Synchronization Setup Wizard) opens.
Depending on which wizard opens, follow the steps in one of the following two subsubprocedures:
New Partnership Wizard
- In the New Partnership Wizard, select Guest Partnership and then click Next. The wizard will synchronize the emulator and the host computer. This may take one or two minutes. When the wizard finishes, you can start using the emulator.
Synchronization Setup Wizard
In the Synchronization Setup Wizard, disable the option for Synchronize directly .. and then click Next.
On the next page, disable all the listed synchronization options and then click Next.
Click Finish to end the wizard. The wizard will synchronize the emulator and the host computer. This may take one or two minutes. When the wizard finishes, you can start using the emulator.
Synchronize with Microsoft Windows Mobile Device Center
The Mobile Device Center may detect your emulator and connect to it automatically after you cradle it. If it does, skip the next four steps. But typically the first time that you use the Mobile Device Center, you will have to initiate a connection.
On the Mobile Device Center main screen, mouse-over Mobile Device Settings to expand it and then click Connection Settings.
On the Connection Settings dialog, disable Allow USB connections.
Enable Allow connections to one of the following, and then select DMA from the drop-down list.
Click OK and the Mobile Device Center will connect to your emulator. This may take a minute.
When the Mobile Device Center indicates that it is connected, click Set up your device to start the Set Up Windows Mobile Partnership wizard.
Disable all of the options when you are prompted to identify the items that you want to synchronize and then click Next.
Specify a device name when you are prompted and then click Set Up. When the wizard finishes, you can start using the emulator.
Navigate to a Page
Wings Xp 5 Emulator Online

Go to the Microsoft Download Center and search for 'Microsoft Device Emulator.' Navigate to the download page for Microsoft Device Emulator 3.0 and download the executable. There are different executables for 64-bit and 32-bit computers. The 64-bit file may have 'Vista' in its name, but it applies to any 64-bit version of Windows.
After downloading, on Windows Vista or Windows Server 2008 computers, right-click the executable and select Run as Administrator. On other computers, double-click the executable. The installation wizard will guide you through the installation.
Create a desktop shortcut to the executable at %ProgramFiles%Microsoft Device Emulator1.0dvcemumanager.exe. (On a 64-bit computer, it will be located in the Program Files (x86) .. folder.) Name the shortcut Microsoft Device Emulator 3.0.
Install Emulator Images
Go to the Microsoft Download Center and search for 'emulator images.' Downloadable images are available for a several versions of Smartphones, Pocket PCs, and Windows Mobile. (Most of these are installed automatically when you install Visual Studio with support for Smart Devices, so if you will be using many these emulators, simply installing Visual Studio on the computer may be easier than installing each emulator image separately.)
Follow the instructions on the download pages of the images that you need to download and install the images. For instructions about how to install Windows Mobile 6.1, see Installing Windows Mobile 6 Emulators.
Emulator-to-Computer Synchronization
You must install synchronization support for device emulators exactly as you would for physical devices that you want to synchronize with applications on your computer, such as e-mail applications. You do not actually synchronize the emulator with the computer, but the synchronization software enables the emulators to use the existing network and Internet connections of the computer. The synchronization application that you need is determined by the version of Windows on your computer. Select the link below that is appropriate for your computer:
For Windows Server 2008
For Windows Vista
For Windows XP and Earlier Operating Systems
Wings Xp 5 Emulator Download
Note
Wings Xp 5 Emulator Free
Some emulators can also be used as virtual machines with virtualization software products such as Microsoft Virtual PC. When used as a virtual machine, the synchronization software is not needed. This topic does not discuss using emulators in this manner.
For Windows Server 2008
Synchronization support for Windows Server 2008 is provided by Microsoft Windows Mobile Device Center 6. It cannot be installed until Desktop Experience has been installed. If you do not have the Desktop Experience feature installed yet, follow this procedure.
Install Desktop Experience
To install the Desktop Experience feature do the following:
Click Start, navigate to Administrative Tools, and then click Server Manager.
In the console tree, click Features, and then click Add Features.
In the details pane, click the Desktop Experience check box. War thunder tree.
Click Next, and then click Install.
Click Close when the installation is complete and then restart the computer.
Continue with the procedure 'Install Microsoft Windows Mobile Device Center 6.x' in the section For Windows Vista.
For Windows Vista
Synchronization support for computers that are running Windows Vista is available on the Microsoft Windows Mobile Device Center. Install the Windows Mobile Device Emulator as described in the following procedure.
Install Microsoft Windows Mobile Device Center 6.x
Go to Microsoft Download Center and search for 'Windows Mobile Device Center'.
Sort the search results by Release Date with the most recent release at the top. Navigate to the download page for the most recent release. It will have a title similar to 'Microsoft Windows Mobile Device Center 6.x for Windows Vista (nn-bit)', where nn is '32' or '64'. Be sure to choose the version appropriate to your 32-bit or 64-bit computer.
Download the installation executable. Right-click it and select Run as Administrator. The installation wizard will install and configure the application.
For Windows XP and Earlier Operating Systems
Synchronization support for Windows XP, Windows Server 2003, and earlier versions of Windows computers is provided by Microsoft ActiveSync 4.5. Install Active Sync 4.5 with the following procedure.
Install Microsoft ActiveSync 4.5
Free Download Wings Xp 5 Emulator
Woolverton ergonomic task chair. Login as a member of the Administrators group on the computer that will be hosting your emulators.
Go to Microsoft Download Center and search for 'ActiveSync 4.5'.
When you get to the download page, download the application. You may be required to register for a newsletter about Windows Mobile. You can unsubscribe to the newsletter at any time.
Double-click the downloaded file and the installation wizard will guide you through the installation.
Using an Emulator
To use an emulator, you start and connect the emulator, start the synchronization application, 'cradle' the emulator, and then browse to a mobile-accessible page on the emulator. The following procedures describe how to do this.
Note
If you are using an emulator for Windows Mobile 6.x, the first few steps of the 'Launch an Emulator' procedure are slightly different: see the procedure of the same name in Installing Windows Mobile 6 Emulators.
Launch an Emulator
Wings Xp 5 Emulator Pc
If Visual Studio is installed on the computer, start it and select Device Emulator Manager from the Tools menu. If Visual Studio is not installed, double-click the Microsoft Device Emulator 3.0 shortcut that you installed on the desktop.
In the device manager, right-click an emulator and select Connect. The emulator will open in a separate window.
If the computer is running either Windows Server 2008 or Windows Vista, select Windows Mobile Device Center on the Start menu. For any other operating system, on the Start menu, select All Programs and then select Microsoft ActiveSync. The application will open and wait for an emulator to be 'cradled.'
In Device Emulator Manager, right-click the same emulator that you connected above and select Cradle.
Connect the synchronization application by using one of the following subprocedures, depending on whether you installed Microsoft ActiveSync or Microsoft Windows Mobile Device Center.
Synchronize with ActiveSync
ActiveSync may detect your emulator automatically after you cradle it and start the New Partnership Wizard (or the Synchronization Setup Wizard). If it does, skip the next three steps. But typically the first time that you use ActiveSync, you will have to run the Get Connected Wizard first.
Select Connection Settings from the File menu.
On the Connection Settings dialog, click Connect to start the Get Connected Wizard.
Click Next on the wizard and wait for your cradled emulator to be detected. When it is, the New Partnership Wizard (or Synchronization Setup Wizard) opens.
Depending on which wizard opens, follow the steps in one of the following two subsubprocedures:
New Partnership Wizard
- In the New Partnership Wizard, select Guest Partnership and then click Next. The wizard will synchronize the emulator and the host computer. This may take one or two minutes. When the wizard finishes, you can start using the emulator.
Synchronization Setup Wizard
In the Synchronization Setup Wizard, disable the option for Synchronize directly .. and then click Next.
On the next page, disable all the listed synchronization options and then click Next.
Click Finish to end the wizard. The wizard will synchronize the emulator and the host computer. This may take one or two minutes. When the wizard finishes, you can start using the emulator.
Synchronize with Microsoft Windows Mobile Device Center
The Mobile Device Center may detect your emulator and connect to it automatically after you cradle it. If it does, skip the next four steps. But typically the first time that you use the Mobile Device Center, you will have to initiate a connection.
On the Mobile Device Center main screen, mouse-over Mobile Device Settings to expand it and then click Connection Settings.
On the Connection Settings dialog, disable Allow USB connections.
Enable Allow connections to one of the following, and then select DMA from the drop-down list.
Click OK and the Mobile Device Center will connect to your emulator. This may take a minute.
When the Mobile Device Center indicates that it is connected, click Set up your device to start the Set Up Windows Mobile Partnership wizard.
Disable all of the options when you are prompted to identify the items that you want to synchronize and then click Next.
Specify a device name when you are prompted and then click Set Up. When the wizard finishes, you can start using the emulator.
Navigate to a Page
Wings Xp 5 Emulator Online
Use the emulator's UI to start a browser, such as Internet Explorer.
Navigate to the page that you want to test. For a page on a SharePoint Web site, you usually navigate to the same URL as you would on a computer client. The runtime detects that you are using a mobile device and automatically redirects you to the mobile version of the page. If the page is a Web Parts page, any Web Part with a mobile adapter will be rendered by the adapter.